本マニュアルでは、弊社オフィスクリエイトの複合機をご利用のお客様でスキャン不具合が発生した場合に備え、迅速かつ適切に問題を把握・解決するための手順とポイントをまとめています。トラブルが生じた際には、まず本マニュアルを参照し、原因特定や対処の手順に従って対応を進めてください。本書の情報が、日常業務の混乱を最小限に抑え、サービスの安定供給に貢献する一助となれば幸いです。
各メーカー・ウィンドウズのバージョンごとにスキャン不具合の対応マニュアルを記載しておりますので、ご覧ください。
京セラ機のスキャン不具合対応マニュアル
京セラ機の複合機のスキャン不具合は以下のステップをお試しください。
京セラ複合機 Windows10でスキャンがエラー になってしまう場合の対処方法
※Windowsのアップデートなどで設定が変更される場合があります。
1.PC画面右下のネットワークのアイコンを右クリックします。
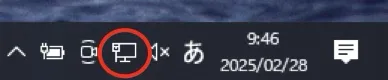
↑このアイコンを右クリック(有線LAN接続)

↑無線LAN接続の場合はマークが変わります
2.「ネットワークとインターネットの設定を開く」をクリックします。
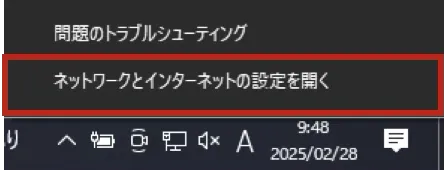
3.「ネットワークと共有センター」をクリックします。
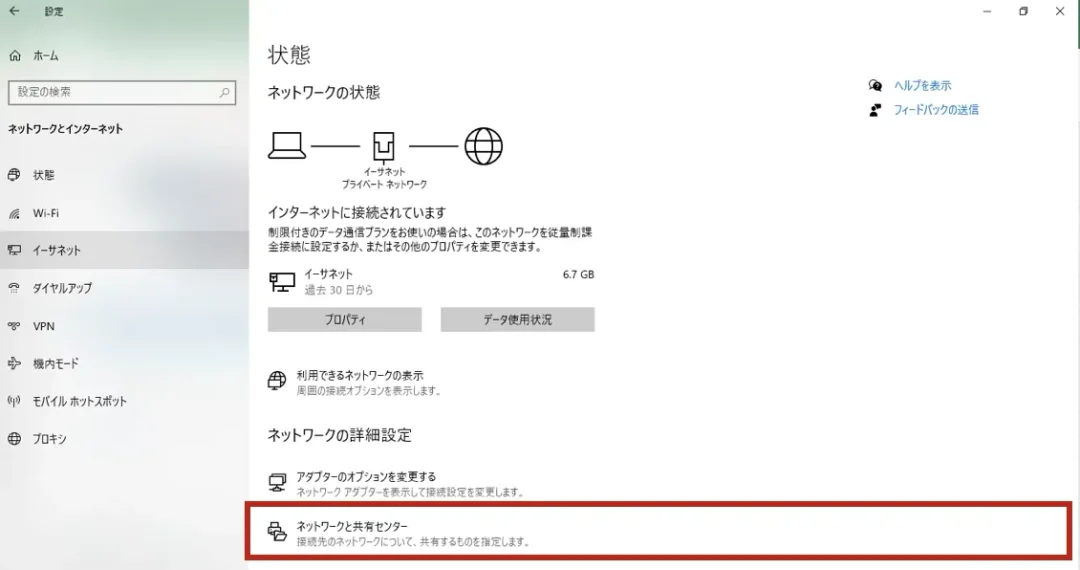
4.「共有の詳細設定の変更」をクリックします。
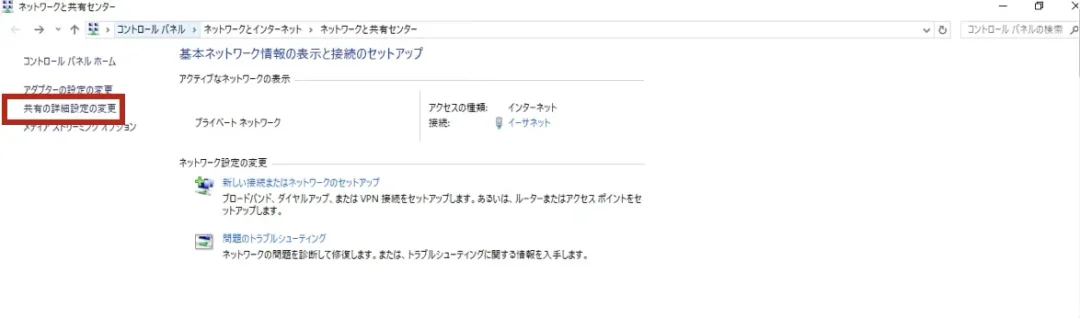
5.すべてのネットワークの「下矢印 」をクリックします。
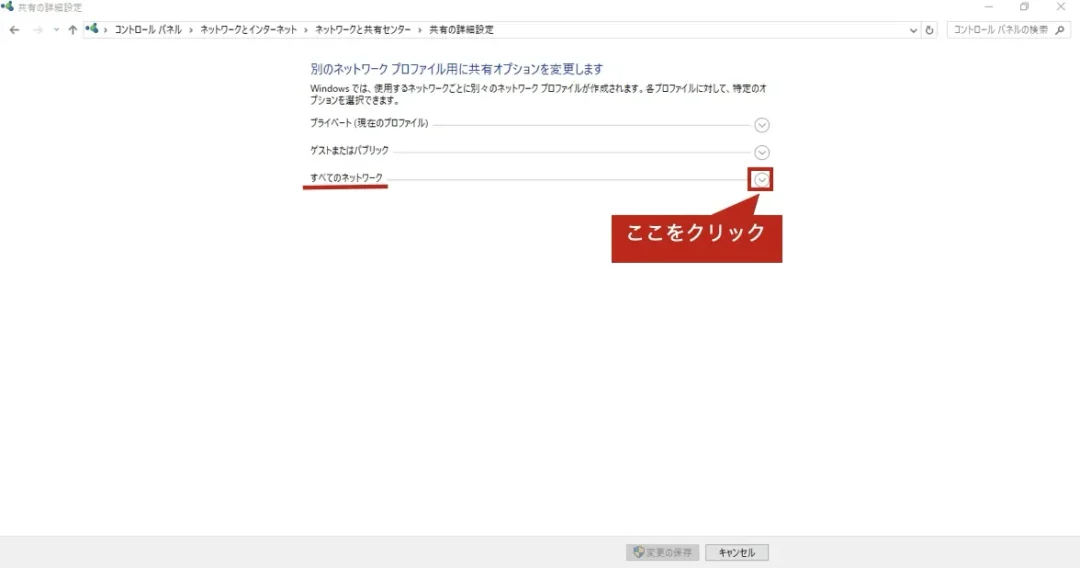
6.「パスワード保護共有を無効にする」にチェックされているか確認して下さい。
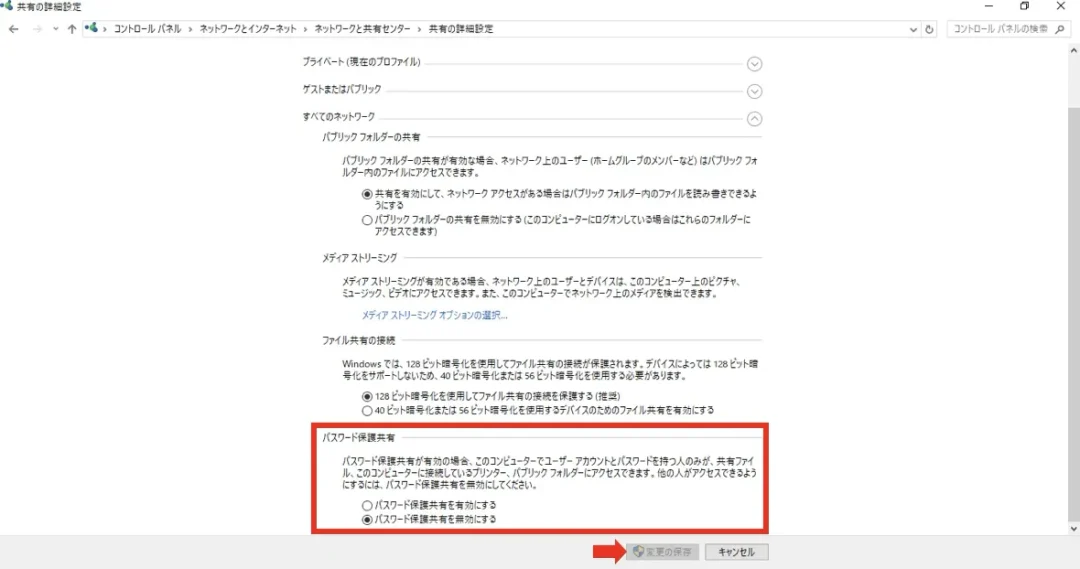
「パスワード保護共有を有効にする」にチェックが入っていた場合、「パスワード保護共有を無効にする」をチェックし「変更の保存」をクリックします。
以上の手順をお試しいただいても改善しない場合には、オフィスクリエイト(TEL:086-243-2305)までご連絡ください。
●京セラ複合機 Windows11でスキャンがエラーになってしまう場合の対処方法
※Windowsのアップデートなどで設定が変更される場合があります。
1.PC画面右下のネットワークのアイコンを右クリックします。
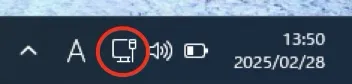
↑このアイコンを右クリック(有線LAN接続)
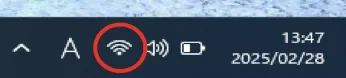
↑無線LAN接続の場合はマークが変わります。
2.「ネットワーク設定とインターネット設定」をクリックします。
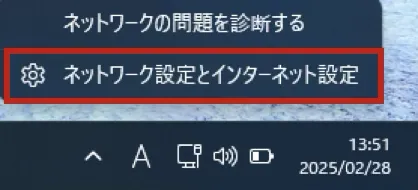
3.「ネットワークの詳細設定」をクリックします。
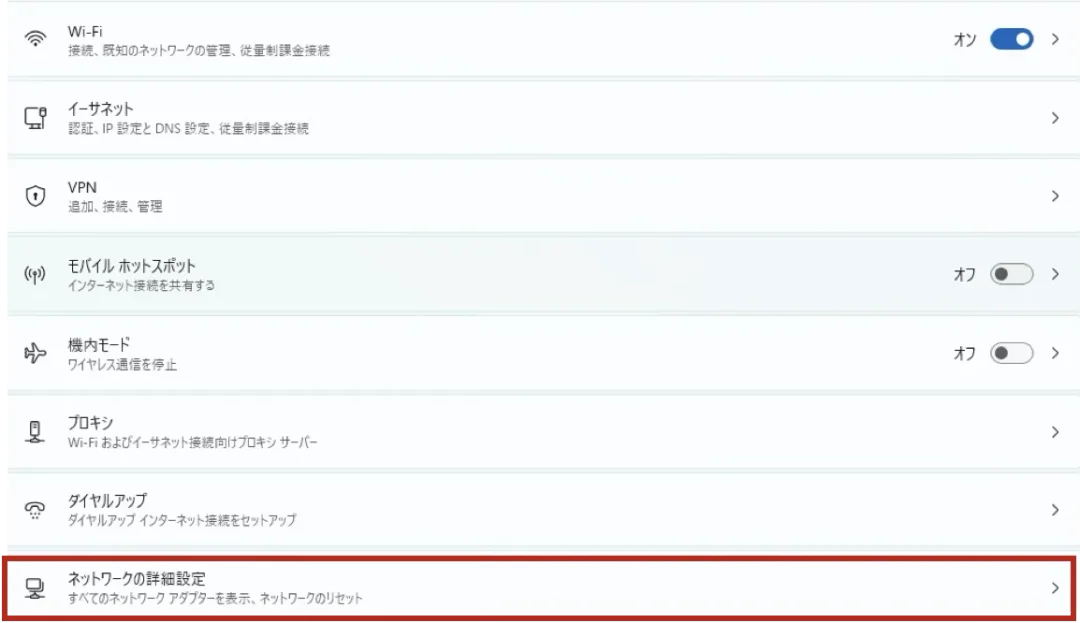
4.「共有の詳細設定」をクリックします。
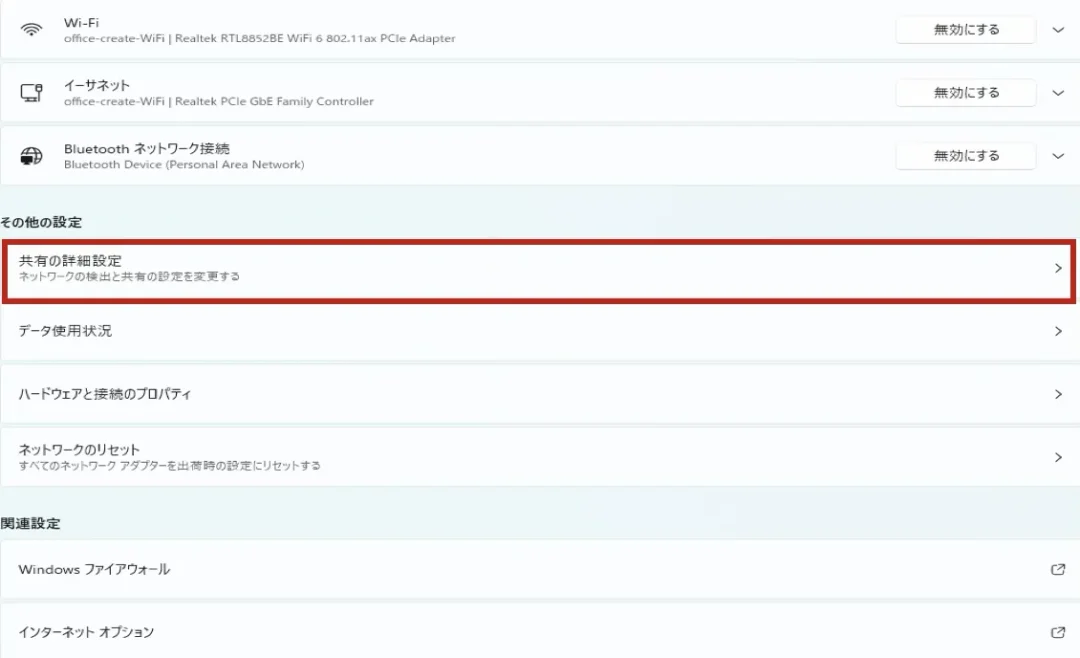
5.「すべてのネットワーク」をクリックします。
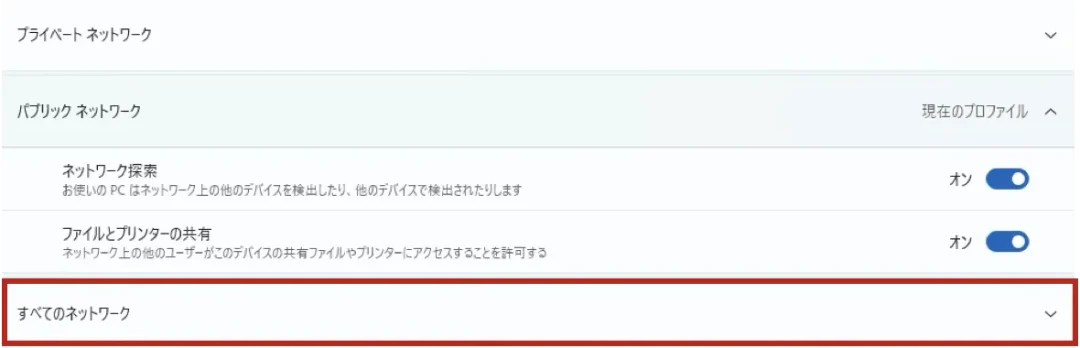
6.パスワード保護共有がオフになっているか確認してください。
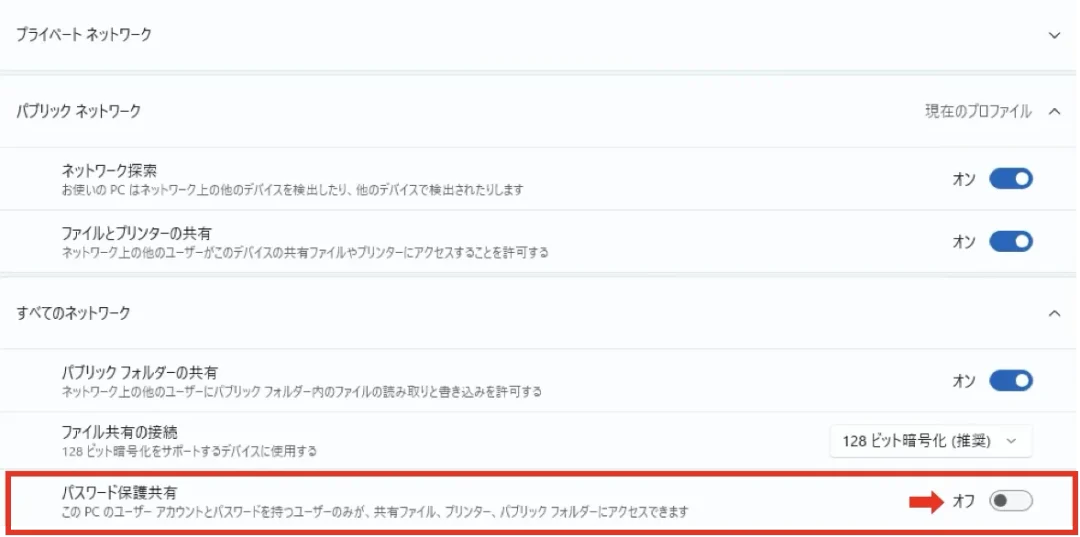
オンになっている場合、右側のチェックボタンをクリックしオフにします。
以上の手順をお試しいただいても改善しない場合には、オフィスクリエイト(TEL:086-243-2305)までご連絡ください。
●シャープ複合機でスキャンがエラーになってしまう場合の対処方法
シャープ機の複合機のスキャン不具合は以下のステップを参考に対応をお願い致します。
シャープ機のスキャン不具合対応マニュアル
ネットワークスキャナーツールLiteが起動しているかご確認ください。
※ソフトが起動していないとスキャンした際にエラーとなります。
デスクトップ画面右下にある上矢印をクリックします。
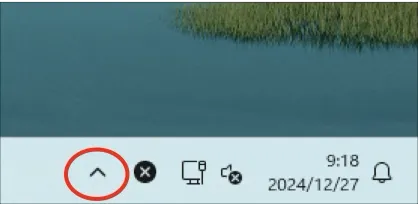
↓ネットワークスキャナーツールLiteが起動している場合(正常)
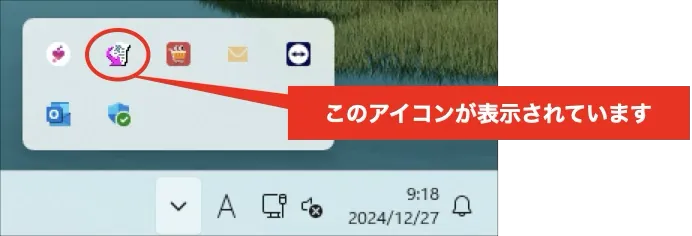
↓ネットワークスキャナーツールLiteが起動していない場合(異常)
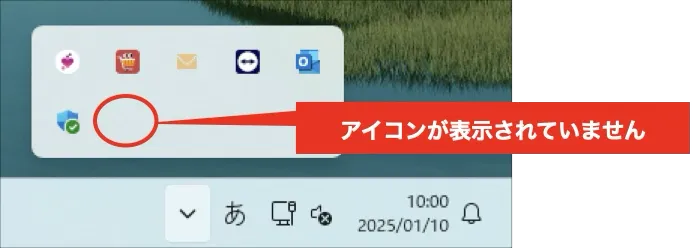
ネットワークスキャナーツールLiteソフトが起動していなかった場合は以下の手順をお試しください。
ネットワークスキャナーツールLiteソフトが起動していなかった場合の手順
1.デスクトップ画面上に「ネットワークスキャナーツールLite」のアイコンがある場合はアイコンをダブルクリックします。
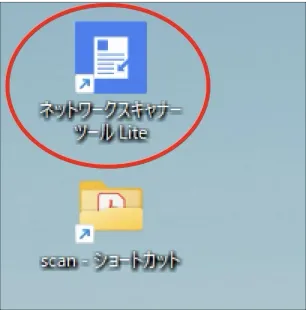
2.「ネットワークスキャナーツールLite」が起動したら「×」で閉じます。
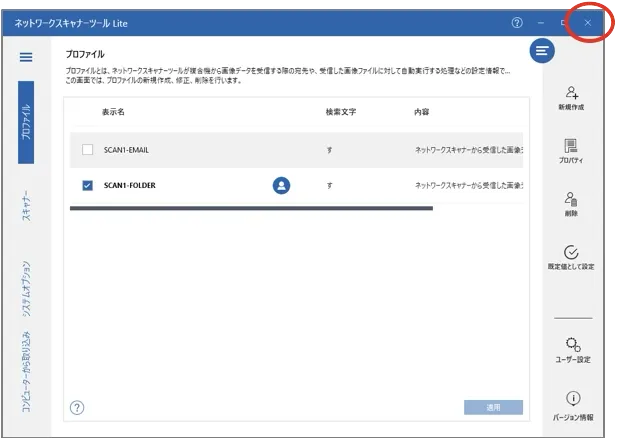
3.デスクトップ画面右下にある上矢印をクリックします。
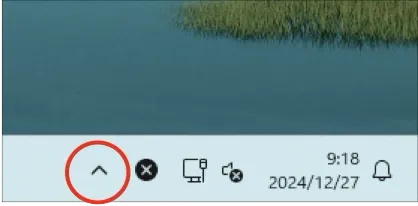
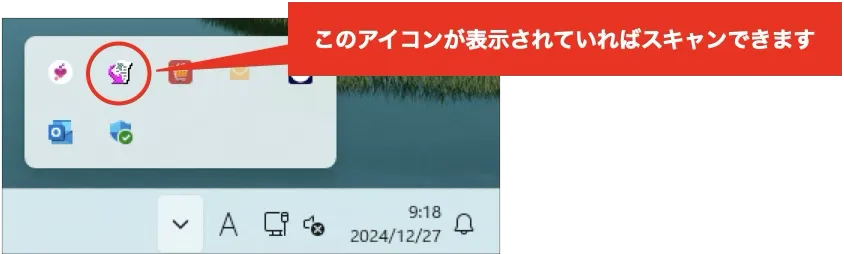
デスクトップ画面上に「ネットワークスキャナーツールLite」のアイコンがない場合はスタートメニューからソフトを起動します。
4.スタートメニューの「すべて」をクリックします。
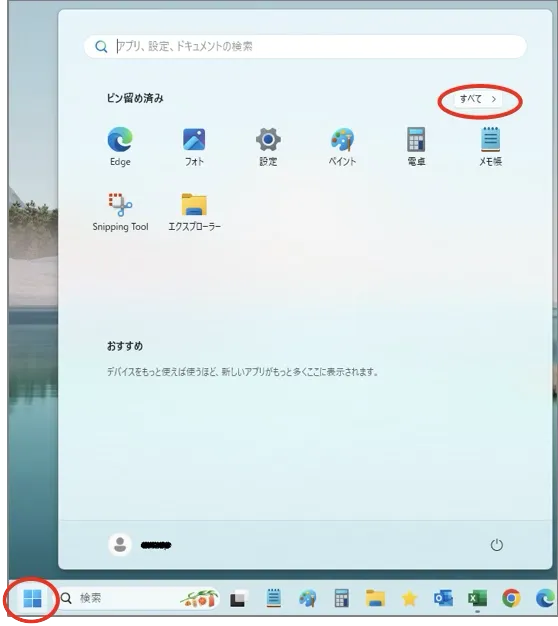
5.「ネットワークスキャナーツールLite」をクリックします。
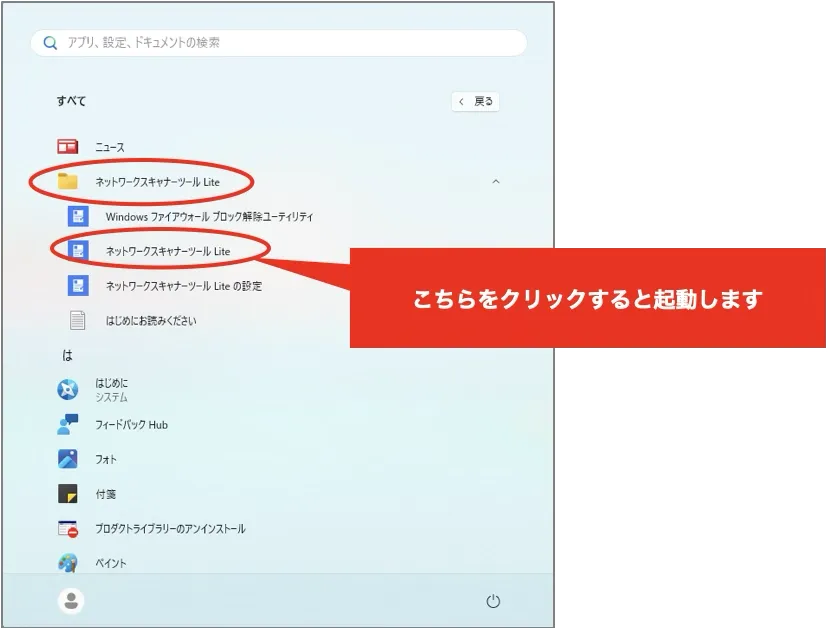
6.「ネットワークスキャナーツールLite」が立ち上がってきたら「×」で閉じます。
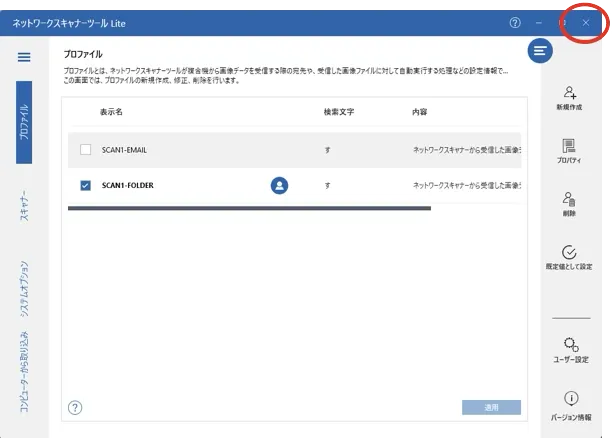
7.デスクトップ画面右下にある上矢印をクリックします。
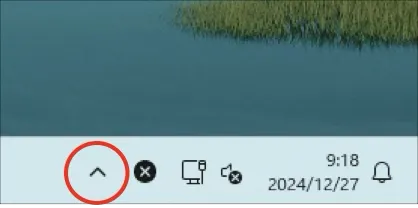
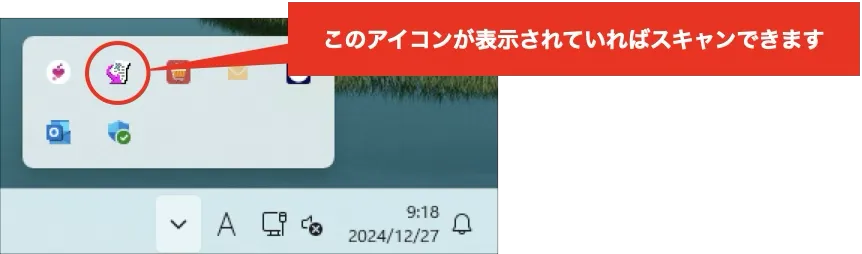
以上の手順をお試しいただいても改善しない場合にはオフィスクリエイト(TEL:086-243-2305)までご連絡ください。
